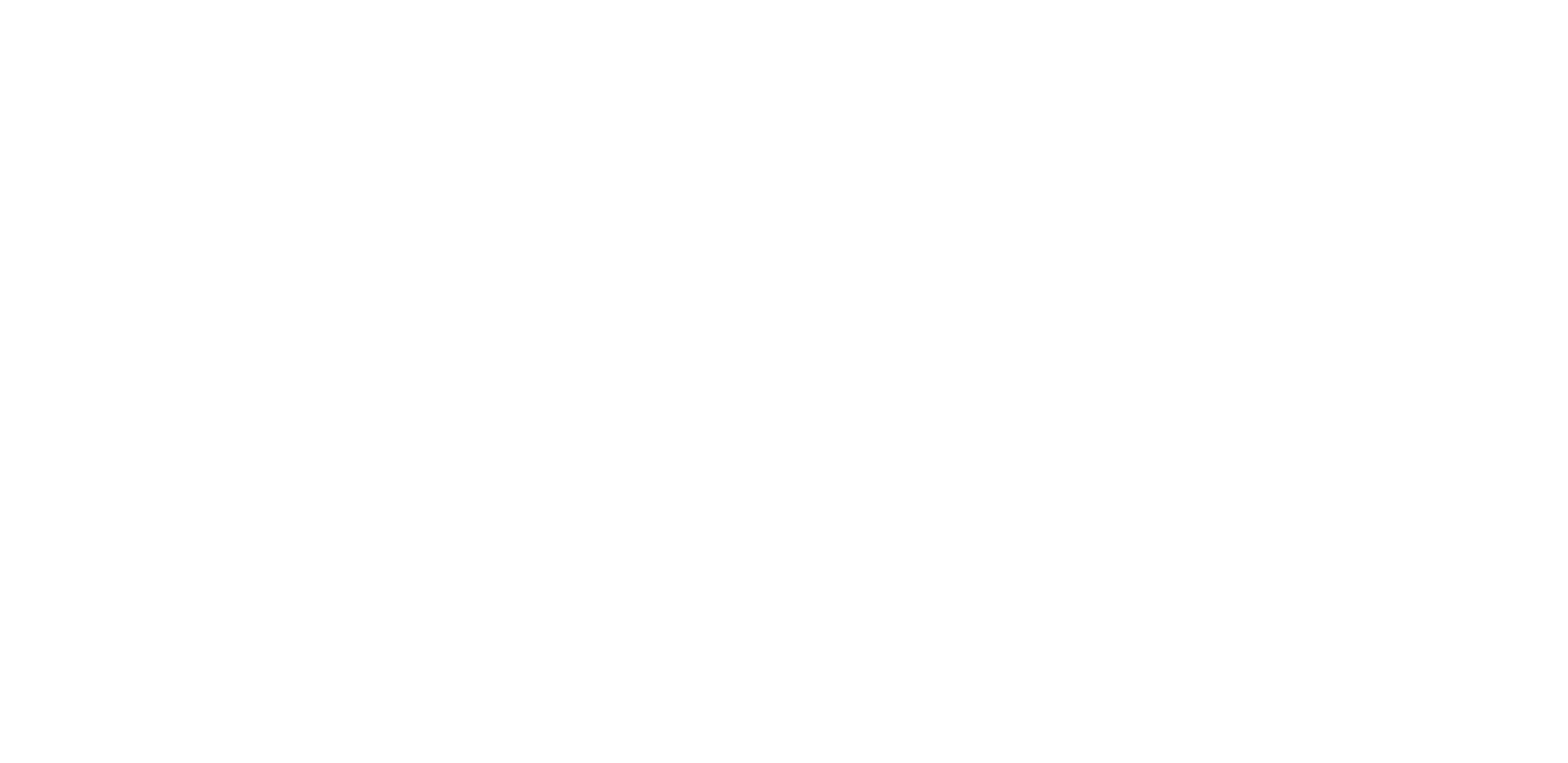Macs are amazing machines. They are beautiful, elegant and allow you to do all sorts of cool things that other computers can’t. But sometimes they don’t work the way we want them to. Mice cursor not moving? App not responding? My Mac won’t shut down? We’ve got you covered with some tips for fixing common Mac problems!
-
Mice cursor not moving
Sometimes your mouse will stop moving or it won’t move at all. This is typically caused by something simple like the batteries running out in a wireless mouse, but there are other things that can be going on too. First, make sure to check and see if the cursor isn’t just being hidden somewhere behind what you’re working on. If that’s not the case, then it’s possible that something is just blocking your mouse from moving properly or you may have accidentally stuck a piece of paper in between buttons and now they are locked into one direction.
If none of these easy fixes work for you, try turning off your Bluetooth (if connected) by holding down the option key and clicking on your Bluetooth icon in your top bar menu. Then click again to turn it back on after a few seconds once you’ve got things working properly.
-
App not responding on Mac
If an app on your Mac isn’t responding, you can generally force quit it by following these steps:
– Click the Apple logo in the top left of your screen.
– Click “Force Quit” to bring up a list of all apps that are currently open on your computer.
– Find the app you’re having problems with and select it by clicking on its name. Once selected, click “Force Quit” again under App Name or wait around 30 seconds for it to close automatically. If this doesn’t work, try holding down Command + Option/Alt key while double clicking on an app’s icon until its window closes completely. If all of this did not work, it is time to restart your device.
-
My mac won’t shut down, now what?
If your Mac isn’t shutting down, it could be because of an issue with the operating system or a hardware problem. You’re probably seeing one of these messages when you try to shut it down: “The operation can’t be completed because the item is in use,” “You don’t have permission to save in the folder” or “The disk is write-protected,”. To troubleshoot this, try restarting your computer and see if that fixes the problem. If it doesn’t, you may need to take your device to an Apple store for further assistance.
-
My Mac has been slow lately
It’s normal for your Mac to slow down over time, but if it becomes so slow that you can no longer continue working on something or are considering getting a new device, then the problem could be caused by an app running in the background. To check this out and see which apps might be stealing your processing power without you knowing it, go into Activity Monitor (located under Applications > Utilities) to view all processes currently happening within your OS. If any of them look suspicious or unfamiliar to you, right click on them and select “Quit Process” from the drop-down menu.
-
Grey screen with text – Kernel issue
This is an error that appears when your computer isn’t able to start up correctly. Kernel is the part of the operating system that starts up first and manages communication between software and hardware. When this message pops up, it means that something has gone wrong with either the kernel or one of its extensions. There are a few things you can do to try and fix this:
– Reinstall macOS
– Repair disks from Recovery Mode (hold down Command+R when restarting)
– Use Disk Utility to check for errors on your hard drive(s)
-
My Wi-Fi is not working
A lot of different things could be causing your Wi-Fi to stop working, but some common culprits are outdated software, a faulty router or modem, or interference from another electronic device. To troubleshoot this, try the following:
– Make sure all of your software is up to date by going into System Preferences > App Store and clicking on “Update All.”
– Reboot your router and/or modem by unplugging them for about 30 seconds then plugging them back in.
– Try turning off Bluetooth (if connected) by holding down the option key and clicking on your Bluetooth icon in your top bar menu. Then, click again to turn it back on after a few seconds once you’ve got things working again.
– Move your computer and router closer to each other. If you’re still having problems, it might be time to call your Internet service provider for further assistance.
-
My MacBook won’t charge
One of the most common problems with a MacBook is that it won’t charge when connected to either an extension cord or a power adapter. This can be caused by many different things, but some reasons include:
– The electrical outlet you’re using is faulty and not properly grounding electricity
– Your charging cable might have been damaged from wear and tear over time
– There could be something stuck in your charger port preventing connection between your device’s battery connector and the charger itself
In order to solve this problem, try plugging into another wall socket before taking any other steps since there may simply be a loose wire somewhere on your home’s electric grid. If this doesn’t work, replace both your USB power cable as well as your MagSafe adapter. And if all of that still doesn’t do the trick, you can try using a can of compressed air to clean out any debris that might be blocking the port.
If you’re still having problems after trying all of these things, then it’s likely that there’s something wrong with either your charging cable or battery and you’ll need to take your device into an Apple store for further assistance.
-
Your startup disk is almost full
This is a common error that occurs when your startup disk has nearly run out of space. This can be caused by many different things, but some reasons include:
– Not enough storage on your hard drive(s)
– An app you installed might have been filled with bloatware and/or malware
In order to fix this problem, try deleting unnecessary files from within Finder (located under Applications > Utilities), freeing up extra space for temporary items such as browser caches and uninstalling any apps that seem suspicious or unfamiliar to you. If none of those solutions work, then it’s time to take measures into getting an external hard drive, so you don’t run into the issue again in the future.
We really hope you found this article useful! In case you have any computer related hardware or software issues, please feel free to give us a call at (205)338-2946!